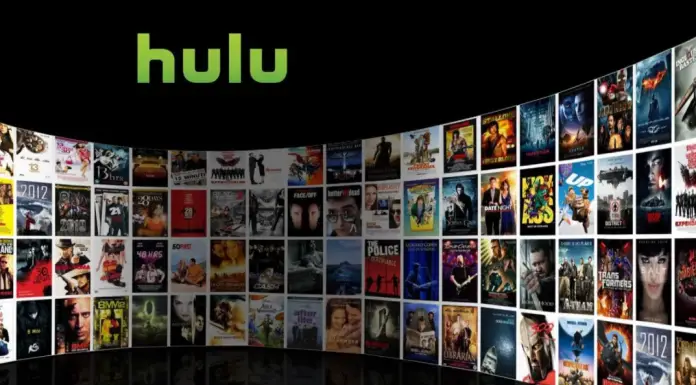Wanneer je inhoud op Hulu op PC bekijkt, kan het nodig zijn om een screenshot te maken, bijvoorbeeld als je bepaalde beelden aan je vrienden wilt laten zien.
Het probleem is dat de applicatie zelf geen screenshot tools heeft, want als je een screenshot maakt van de inhoud, kan je het auteursrecht schenden. Er is echter nog steeds een manier om een screenshot te maken in de Hulu app en als je een screenshot wilt maken, zal ik je vertellen hoe je dat moet doen.
Kun je een screenshot maken op Hulu: stap-voor-stap handleiding
Gebruik het knipgereedschap
- Open het knipgereedschap
- Open de Hulu app met de inhoud die je wilt screenshotten
- Klik op het ‘Create’ icoon (het ziet eruit als een icoon met een schaar).
- Markeer de inhoud waarvan u een screenshot wilt maken
- Bewaar een knipsel
Gebruik Windows screenshot optie via afbeeldingen editor
De tweede manier om een schermafbeelding te maken van het bureaublad of programmavenster in Windows 10 is door de Print Screen-toets te gebruiken, die zich op het toetsenbord van uw computer of laptop meestal rechtsboven bevindt en een afgekort opschrift kan hebben, zoals PrtScn.
Wanneer u erop drukt, wordt een schermafbeelding van het hele scherm op het klembord (in het geheugen) geplaatst. U kunt het dan plakken met de standaard toetscombinatie Ctrl+V (of via het menu van een willekeurig programma Edit-Paste) in een Word document, als een afbeelding in de grafische editor Paint, en in bijna elk ander programma dat het werken met afbeeldingen ondersteunt.
Als u de toetsencombinatie Alt + Print Screen gebruikt, wordt de schermafbeelding niet van het hele scherm op het klembord geplaatst, maar alleen van het actieve programmavenster.
Gebruik Windows screenshot optie met directe beeldopslag
En de laatste optie: als je niet met het klembord wil werken en onmiddellijk een schermafdruk als afbeelding wil maken, dan kan je in Windows 10 de toetsencombinatie Win (de toets met het OS-logo) + Print Screen gebruiken. Zodra u daarop drukt, wordt de schermafbeelding onmiddellijk opgeslagen in de map Afbeeldingen – Screenshots. U kunt de standaardmap voor het opslaan van schermafbeeldingen wijzigen.