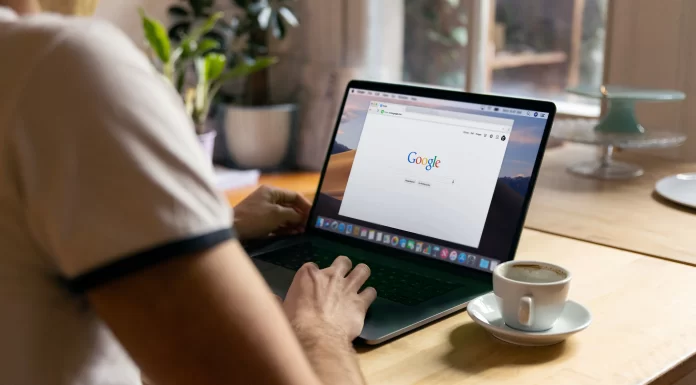Voor veel gebruikers is Google Drive de beste en favoriete opslag. Het synchroniseert bestanden op verschillende apparaten en stelt gebruikers in staat ze te delen Google Drive geeft iedereen 15 GB gratis opslagruimte. Maar als u wilt, kunt u extra ruimte kopen om het uit te breiden.
Het is duidelijk dat de opslagruimte in de loop der tijd steeds kleiner wordt, dus het kan nodig zijn om grote en onnodige bestanden uit uw Google Drive-account te verwijderen om ruimte vrij te maken. Maar er is geen gemakkelijke manier om grote bestanden te vinden. Er zijn slechts een paar trucs voor het sorteren van bestanden op grootte op Google Drive. Deze zullen u in staat stellen om grote onnodige bestanden te verwijderen.
Hoe grote bestanden te vinden
Als u alleen grote bestanden wilt verwijderen, dan is de oplossing eenvoudig. U hoeft maar een paar dingen te doen:
- Ga naar Google Drive
- Klik op het tandwielicoon in de rechterbovenhoek
- Klik op “Instellingen”
- Klik op “Items bekijken die ruimte innemen”
U krijgt dan een lijst te zien van alle bestanden in uw Google Drive. Alle opgegeven bestanden worden automatisch gesorteerd op grootte. Nadat u deze bestanden hebt bekeken, kunt u beslissen of u deze grote bestanden wilt behouden of dat u ze wilt verwijderen.
De map downloaden
Een eenvoudige manier om de grootte van een Google Drive map te controleren is door deze te downloaden naar uw lokale schijf. Na het downloaden kunt u in de gids alle gegevens van de map zien, inclusief de grootte.
Om de map te downloaden moet je:
- Klik op Mijn station aan de linkerkant van de Google Drive-pagina om de lijst met mappen weer te geven.
- Klik op degene die u wilt en klik op “Downloaden” om een kopie op uw harde schijf op te slaan.
Na het voltooien van deze stappen verschijnt rechtsonder in Google Drive een paneel “Voorbereiden voor downloaden”. Dit betekent dat het bestand wordt gearchiveerd. Het zal u vertellen wanneer het klaar is om te downloaden, en de ZIP-bestandsmap zal worden opgeslagen in de standaard downloadmap van uw browser. De map wordt in Explorer opgeslagen als een gecomprimeerd ZIP-bestand. U moet het eerst uitpakken door het te openen en op “Alles uitpakken” te klikken.
Door met de rechtermuisknop te klikken op de uitgepakte map en “Eigenschappen” te selecteren, kunt u alle informatie over de geselecteerde map zien. Als u een map wilt verwijderen, moet u er met de rechtermuisknop op klikken en op “Delete” klikken.
De app Backup en synchroniseren toevoegen
Backup and Sync is een toepassing die tot taak heeft de cloudopslag van Google Drive te synchroniseren met uw harde schijf. Het geeft al uw Google Drive bestanden en mappen weer in de Google Drive Verkenner map. Op deze manier kunt u de grootte van Google Drive mappen bekijken met behulp van het Windows bestandsbeheer. U hoeft alleen de toepassing “Backup & Sync” te installeren.
Nadat u de toepassing hebt gedownload, moet u het installatieprogramma van de software openen en back-up en synchronisatie toevoegen in Windows. Om de toepassing te configureren, moet u het volgende doen:
- Meld u aan bij uw Google-account. De opgegeven account moet gekoppeld zijn aan een Google Drive-account.
- Vervolgens heeft u de mogelijkheid om te selecteren welke mappen van uw PC u wilt kopiëren naar Google Drive. Als u op “Map selecteren” klikt, kunt u meerdere mappen selecteren om een back-up van te maken. Als u dat niet hoeft te doen, deselecteer dan alle mappen en klik op “Volgende”.
- De optie “Synchroniseer mijn schijf met deze computer” is standaard geselecteerd. De gebruikersdirectory is de standaardlocatie voor lokale back-ups van de Google Drive-map. Door op “Pad” te klikken kunt u een alternatief selecteren.
- Door te klikken op “Synchroniseer alleen deze mappen…” krijgt u een lijst te zien van alle mappen in uw Google Drive. De grootte van elke map wordt nu naast elkaar weergegeven. U kunt op “Start” klikken om te beginnen met het synchroniseren van Google Drive naar uw harde schijf.
Om nu de Google Drive map in te schakelen, moet u klikken op Snelle toegang > Google Drive. Om de grootte van een map te controleren, gaat u met de muis over de map waarvan u de tooltip wilt openen, omdat de kolom “Grootte” in Verkenner geen informatie bevat over de opslaggrootte van de map op het hoofdscherm.