Als je een iPhone gebruikt, ben je waarschijnlijk bekend met het surfen op het internet via een browser zoals Safari of Chrome. Terwijl je navigeert, slaat je browser gegevens op, bekend als cache, en dit gebeurt voornamelijk in twee vormen:
Browsegeschiedenis: Dit omvat de inhoud die je op websites bekijkt, zoals afbeeldingen en tekst. Deze gegevens worden niet permanent opgeslagen en worden automatisch na een bepaalde tijd verwijderd. Anders zou het geheugen van je telefoon vol raken met onnodige gegevens.
Cookies: Dit zijn servicebestanden die informatie opslaan over je activiteiten op een website, zoals je inloggegevens en de tijd waarop je begint te browsen. Cookies worden voortdurend bijgewerkt terwijl je door verschillende pagina’s navigeert.
Je hebt misschien gehoord dat het wissen van de browsercache de prestaties van je iPhone zou verbeteren, maar dat is een misvatting. De browsercache heeft geen invloed op de snelheid van je apparaat. Het beïnvloedt voornamelijk hoe websites functioneren. Problemen zoals het onvermogen om in te loggen op een website of inhoud die niet wordt bijgewerkt, kunnen optreden wanneer een pagina wordt geladen vanuit een verouderde cache. In dergelijke gevallen kan het wissen van cookies helpen. Wanneer je de site opnieuw bezoekt, worden de cookies opnieuw geladen, wat het probleem waarschijnlijk oplost. Als alternatief kan het simpelweg sluiten en opnieuw openen van de browser de cookies verversen.
Als je je browsegeschiedenis moet wissen of cookies moet verwijderen, heb ik een eenvoudige referentietabel samengesteld.
Hoe de cache in Safari te wissen
| Actie | Beschrijving | Opmerkingen |
|---|---|---|
| Wis geschiedenis en websitedata | Ga naar Instellingen > Apps > Safari en tik op Wis geschiedenis en websitedata. | Als er geen geschiedenis is, wordt de knop grijs weergegeven. Dit kan ook gebeuren als er inhoudsbeperkingen zijn ingeschakeld in Schermtijd. |
| Wis cookies en cache, maar bewaar de geschiedenis | Ga naar Instellingen > Apps > Safari > Geavanceerd > Websitedata en tik op Verwijder alle websitedata. | Als er geen websitedata zijn om te verwijderen, wordt de knop grijs weergegeven. |
| Verwijder een website uit de geschiedenis | In de Safari-app, tik op Toon bladwijzers > Geschiedenis, tik op Bewerken, selecteer de website(s) en tik op Verwijderen. | |
| Blokkeer cookies | Ga naar Instellingen > Apps > Safari > Geavanceerd en schakel Blokkeer alle cookies in. | Sommige websites functioneren mogelijk niet goed, inloggen kan onmogelijk zijn en sommige functies werken mogelijk niet. |
| Gebruik privé browsen | Schakel de privé browsen-modus in om websites te bezoeken zonder de geschiedenis op te slaan. | Opmerking: Het gebruik van privé browsen voorkomt dat geschiedenis wordt opgeslagen. |
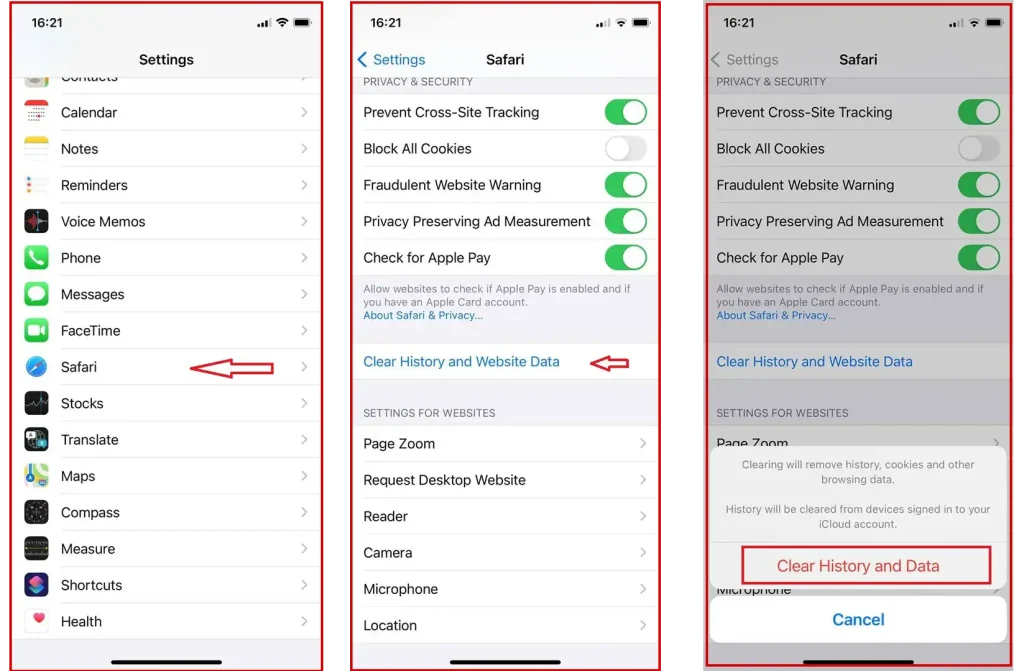
Na het wissen moet je je opnieuw aanmelden op alle websites die autorisatie vereisen, en de browser kan langzamer werken, omdat bij het bezoeken van de site alle informatie opnieuw van de server wordt opgehaald om de pagina op te bouwen.
Hoe de cache in Google Chrome op een iPhone te wissen
Als je de Chrome-browser gebruikt, kun je ook je browsegeschiedenis wissen en cookies verwijderen.
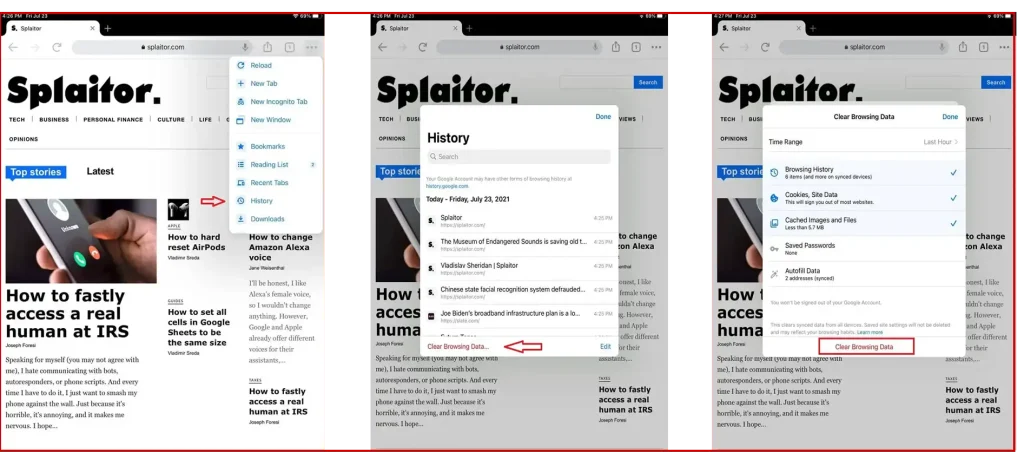
Stappen:
- Open Chrome op je iPhone.
- Tik op de drie stippen in de rechterbovenhoek van het scherm.
- Selecteer “Geschiedenis” in het dropdownmenu.
- Tik onderaan het scherm op “Browsegegevens wissen”.
- Vink de vakjes aan voor de gegevens die je wilt verwijderen:
- Browsegeschiedenis
- Cookies en sitegegevens
- Afbeeldingen en bestanden in cache
- Kies een tijdsspanne (bijv. “Laatste uur”, “Laatste 24 uur”, “Alle tijd”).
- Tik op “Browsegegevens wissen”.
- Bevestig de actie door nogmaals op “Browsegegevens wissen” te tikken in het pop-upvenster.



